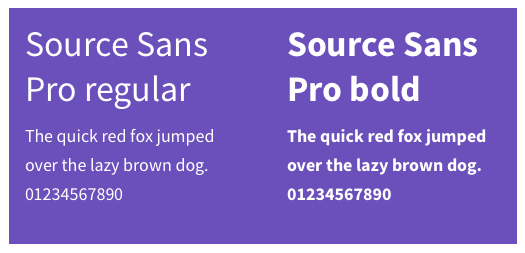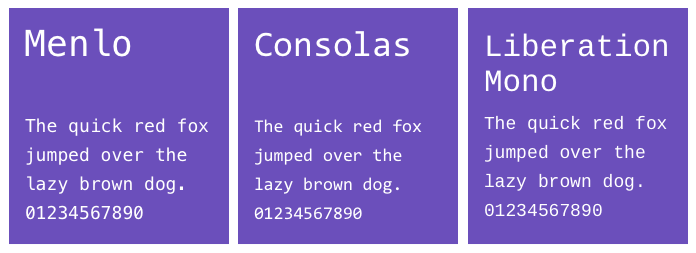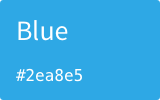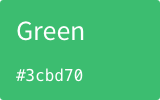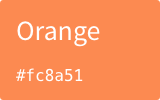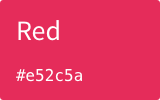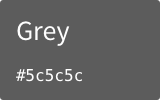Basics
Contents
Responsive
GitLab is a responsive experience that works well across all screen sizes, from mobile devices to large monitors. In order to provide a great user experience, the core functionality (browsing files, creating issues, writing comments, etc.) must be available at all resolutions. However, due to size limitations, some secondary functionality may be hidden on smaller screens. Please keep this functionality limited to rare actions that aren't expected to be needed on small devices.
Typography
Primary typeface
GitLab's main typeface used throughout the UI is Source Sans Pro. We support both the bold and regular weight.
Monospace typeface
This is the typeface used for code blocks. GitLab uses the OS default font.
- Menlo (Mac)
- Consolas (Windows)
- Liberation Mono (Linux)
Icons
GitLab uses Font Awesome icons throughout our interface.
| The trash icon is used for destructive actions that deletes information. | |
| The pencil icon is used for editing content such as comments. | |
| The bell icon is for notifications, such as Todos. | |
| The eye icon is for subscribing to updates. For example, you can subscribe to a label and get updated on issues with that label. | |
| The standard RSS icon is used for linking to RSS/atom feeds. | |
| An 'x' is used for closing UI elements such as dropdowns. | |
| A plus is used when creating new objects, such as issues, projects, etc. |
TODO: update this section, add more general guidance to icon usage and personality, etc.
Color
| Blue is used to highlight primary active elements (such as the current tab), as well as other organizational and managing commands. | |
| Green is for actions that create new objects. | |
| Orange is used for warnings | |
| Red is reserved for delete and other destructive commands | |
| Grey is used for neutral secondary elements. Depending on context, white is sometimes used instead. |
TODO: Establish a perspective for color in terms of our personality and rationalize with Marketing usage.
Cursors
The mouse cursor is key in helping users understand how to interact with elements on the screen.
| Default cursor | |
| Pointer cursor: used to indicate that you can click on an element to invoke a command or navigate, such as links and buttons | |
| Move cursor: used to indicate that you can move an element around on the screen | |
| Pan cursor (opened): indicates that you can grab and move the entire canvas, affecting what is seen in the view port. | |
| Pan cursor (closed): indicates that you are actively panning the canvas. | |
| I-beam cursor: indicates that this is either text that you can select and copy, or a text field that you can click into to enter text. |